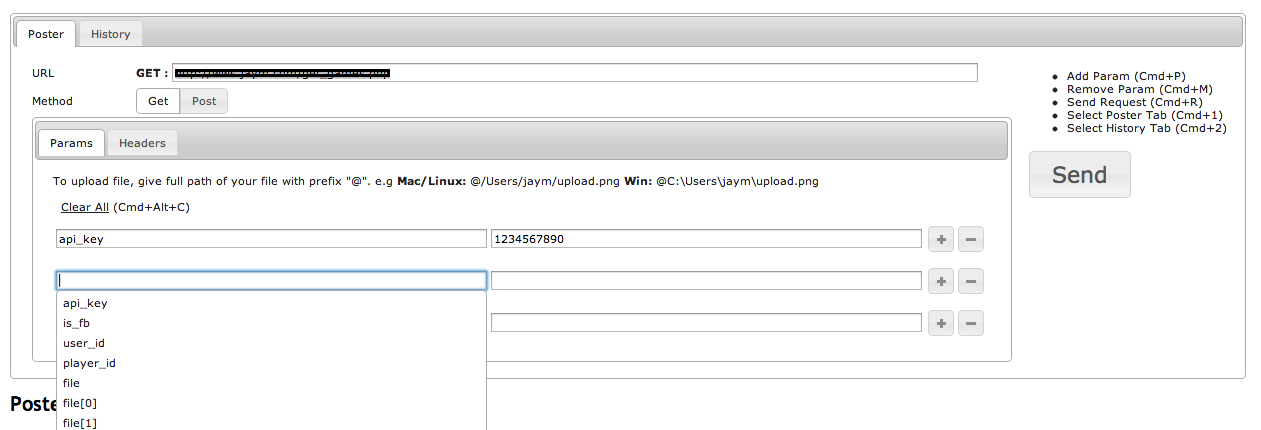Downloading Apps
Selasa, 30 April 2013
0
komentar
What is the best stylus?
Video tutorial with some new and old tips
Top 10 Free Game Apps
Activity #1
See "Find My iPad" (iPhone) Go to Settings, Privacy, Locations Services-ON, Find My iPad-On
(if it' not there then, download the application).
Activity #2
iPad Tips
1. Organize your Apps in a folder
2. Reboot your iPad to solve most issues (Ex: the ipad runs slow, the ipad stops when downloading an app, or an app quits every time you try to load it)
3. Turn down the light/brightness to save power/battery
4. You can skip typing the apostophe
Type the following words: can't, don't, I've, I'll, I'm, couln't, shouldn't, Isn't, and isn't.
5. You can put in a 4 digit pass code on your iPad
Got to settings, General, Passcode Lock, Turn Passcode On, Create a passcode you can remember. (don't do this if you can't remember passcodes) Secure the code in your phone NOT your iPad.
6. Add Apps to your "dock" or bottom tray
Add 1 App to your "dock"
7. Updating your iPad - General, Software update -
If you have an iPad 1 you will need to connect it to a computer for updates
Instructions for updating the iPad
Activity # 3
World Clock
1. Record the time in Tokyo and Paris
2. Set your alarm for 2 minutes.
3. Stop your stop watch at 30 seconds then reset.
4. Set your timer for 1 minute.
Activity # 4 Watch Side by Side Video
 baolei1234·1 video
baolei1234·1 video
Activity 5
General, About
Answer the following
# of Songs
# of Videos
# of Photos
# of Application
Capacity ___
Availibility ____
Version ____
Model _____
Serial # _______
Activity # 6
General, Software Update
Activity # 7
Usage _______
Last Full Charge ____
Video tutorial with some new and old tips
Top 10 Free Game Apps
Activity #1
See "Find My iPad" (iPhone) Go to Settings, Privacy, Locations Services-ON, Find My iPad-On
(if it' not there then, download the application).
Activity #2
iPad Tips
1. Organize your Apps in a folder
2. Reboot your iPad to solve most issues (Ex: the ipad runs slow, the ipad stops when downloading an app, or an app quits every time you try to load it)
3. Turn down the light/brightness to save power/battery
4. You can skip typing the apostophe
Type the following words: can't, don't, I've, I'll, I'm, couln't, shouldn't, Isn't, and isn't.
5. You can put in a 4 digit pass code on your iPad
Got to settings, General, Passcode Lock, Turn Passcode On, Create a passcode you can remember. (don't do this if you can't remember passcodes) Secure the code in your phone NOT your iPad.
6. Add Apps to your "dock" or bottom tray
Add 1 App to your "dock"
7. Updating your iPad - General, Software update -
If you have an iPad 1 you will need to connect it to a computer for updates
Instructions for updating the iPad
Activity # 3
World Clock
1. Record the time in Tokyo and Paris
2. Set your alarm for 2 minutes.
3. Stop your stop watch at 30 seconds then reset.
4. Set your timer for 1 minute.
Activity # 4 Watch Side by Side Video
Activity 5
General, About
Answer the following
# of Songs
# of Videos
# of Photos
# of Application
Capacity ___
Availibility ____
Version ____
Model _____
Serial # _______
Activity # 6
General, Software Update
Activity # 7
Usage _______
Last Full Charge ____
Baca Selengkapnya ....













+iPhone+%7C+iPod+%7C+iPad+Applications+.png)
+iPhone+%7C+iPod+%7C+iPad+Applications+0.png)
+iPhone+%7C+iPod+%7C+iPad+Applications+1.png)
+iPhone+%7C+iPod+%7C+iPad+Applications+3.png)
+iPhone+%7C+iPod+%7C+iPad+Applications+4.png)
+iPhone+%7C+iPod+%7C+iPad+Applications+5.png)
+iPhone+%7C+iPod+%7C+iPad+Applications+6.png)
+iPhone+%7C+iPod+%7C+iPad+Applications+7.png)
+iPhone+%7C+iPod+%7C+iPad+Applications+8.png)
+iPhone+%7C+iPod+%7C+iPad+Applications+9.png)
+iPhone+%7C+iPod+%7C+iPad+Applications+10.png)
+iPhone+%7C+iPod+%7C+iPad+Applications+11.png)
+iPhone+%7C+iPod+%7C+iPad+Applications.png)
+iPhone+%7C+iPod+%7C+iPad+Applications0.png)
+iPhone+%7C+iPod+%7C+iPad+Applications+1.png)
+iPhone+%7C+iPod+%7C+iPad+Applications+2.png)
+iPhone+%7C+iPod+%7C+iPad+Applications+3.png)
+iPhone+%7C+iPod+%7C+iPad+Applications+4.png)
+iPhone+%7C+iPod+%7C+iPad+Applications+5.png)
+iPhone+%7C+iPod+%7C+iPad+Applications+0.png)
+iPhone+%7C+iPod+%7C+iPad+Applications+6png.png)
+iPhone+%7C+iPod+%7C+iPad+Applications+7.png)
+iPhone+%7C+iPod+%7C+iPad+Applications+8.png)
+iPhone+%7C+iPod+%7C+iPad+Applications+9.png)
+iPhone+%7C+iPod+%7C+iPad+Applications+10.png)